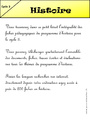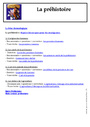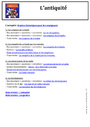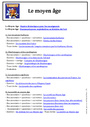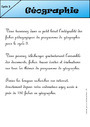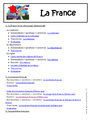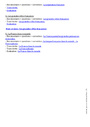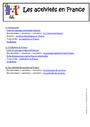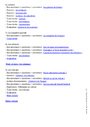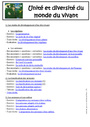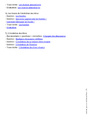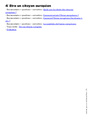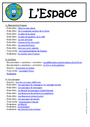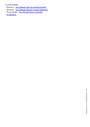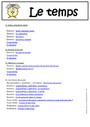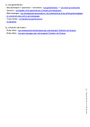Pyramide des âges – Outils pour la classe : 3eme, 4eme, 5eme Primaire
Fichier excel pour construire “une pyramide des âges” des élèves
Voici une feuille Excel où vous n’avez qu’à rentrer les noms et/ou prénoms de vos élèves, leur date de naissance, le nombre total d’élèves dans votre classe et, vos pyramides des âges sont faites automatiquement!
Télécharger le document de M. PERNOUX: Pyramide des âges excel
5 livrets pédagogiques à télécharger:
Histoire Géographie Sciences Instruction civique pour leet Découverte du monde
Retrouvez toutes les ressources pédagogiques pour préparer votre rentrée: Accès aux ressources en libre téléchargement rtf et pdf
Mode d’emploi :
1°) Entrer la date à laquelle vous voulez que les âges des élèves soient calculés (case D3) (ou laisser la date d’aujourd’hui
qui est affichée).
(pour le 15 janvier 2006 entrer 15/01/06 ou 15 janvier 2006 ou même
15/1/6)
2°) Entrer le nombre d’élèves (case D6).
3°) Entrer la désignation de la classe (: 3eme, 4eme, 5eme Primaire 1 ou : 3eme, 4eme, 5eme Primaire A ou …)
(case D9)
4°) Entrer les noms et/ou prénoms dans la colonne D.
5°) Entrer les dates de naissance dans la colonne E
(pour le 11 mars 1998 entrer 11/03/98 ou 11 mars 1998).
Remarque : il n’y a pas d’autres données à entrer
(les nombres d’élèves et les pourcentages par tranches d’âges
des lignes 5 et 6 sont calculés automatiquement et le faire
manuellement risque de compromettre le bon fonctionnement
de cette feuille de calcul).
Vérifier que les données ont été entrées correctement en
consultant le tableau des tranches d’âges (lignes 4 à 6 ;
colonnes Fà Q) et en particulier la colonne “Total”.
6°) Sélectionner, parmi les lignes prévues pour entrer des
noms et des dates de naissance (lignes 13 à 44), toutes celles
qui n’ont pas été remplies (pour sélectionner une ligne, il
faut cliquer sur la case contenant le numéro de la ligne ;
on peut sélectionner plusieurs lignes d’un coup de la même
manière qu’on sélectionne plusieurs fichiers avec un
explorateur de fichiers) puis faire apparaître un menu contextuel
avec un clic droit et cliquer sur “masquer”.
Remarque : si vous voulez modifier votre choix, faîtes réapparaître
les lignes en sélectionnant toutes les lignes affichées à l’écran de
la ligne 12 à la ligne 45 puis en faisant apparaître un menu
contextuel avec un clic droit et en cliquant sur “afficher”.
7°) Sélectionner parmi les colonnes F à P celles qui ne vous
intéressent pas au niveau tranches d’âges (même démarche
que pour les lignes mais en utilisant les cases contenant les lettres
désignant les colonnes) puis faire apparaître un menu
contextuel avec un clic droit et cliquer sur “masquer”.
Remarque : si vous voulez modifier votre choix, faîtes réapparaître
les colonnes en sélectionnant toutes les colonnes affichées à l’écran
de la colonne E à la colonne Q puis en faisant apparaître un menu
contextuel avec un clic droit et en cliquant sur “afficher”.
8°) Consulter les feuilles 2 et 3 (données individuelles) ou
4 et 5 (regroupements par classes d’âges), choisir un type de
représentation et imprimer la feuille (plutôt que seulement
le graphique si vous voulez que la désignation de la classe
et la date à laquelle les âges des élèves sont valables apparaissent) .
En cas de problème avec les légendes des graphiques (noms des élèves par exemple) modifier la taille de la police d’imprimerie : clic droit puis “Format de l’axe …” puis “Police”.
REMARQUES POUR PERSONNALISER LES HISTOGRAMMES :
1°) si, pour les histogrammes de la feuille 2 et de la feuille 3, vous souhaitez que les noms des élèves apparaissent dans l’ordre
du plus jeune au plus âgé ou du plus âgé au plus jeune (plutôt que
dans l’ordre dans lequel vous avez entré les données), il suffit de
sélectionner la date de naissance qui est en haut de la colonne
et d’utiliser la touche de tri A —->Z ou la touche de tri Z—–>A.
(pour que les noms et/ou prénoms des élèves soient rangés par
ordre alphabétique, c’est la même manipulation en utilisant le
nom qui est en haut de la colonne).
2°) Une fois que vous avez choisi l’histogramme que vous voulez imprimer, vous pouvez modifier, pour cet histogramme, la couleur
– soit de l’ensemble des rectangles (faire un clic droit sur un
rectangle et choisir le sous-menu “Format de la série de données” puis l’onglet “Motifs” puis choisir la couleur pour “Aires”)
– soit pour un rectangle particulier (faire un clic gauche sur le
rectangle dont on veut modifier la couleur puis un clic droit et choisir
le sous-menu “Format de données” puis l’onglet “Motifs” puis choisir la couleur pour “Aires”) (ceci peut permettre de choisir une couleur
pour les garçons et une couleur pour les filles …).
Pyramide des âges – Outils pour la classe : 3eme, 4eme, 5eme Primaire –